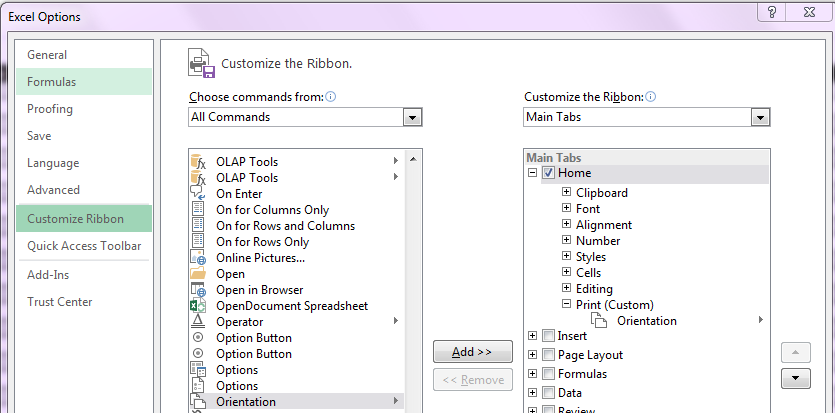I don’t know about you but I get very annoyed at how many times I have to click to change the page orientation to landscape. Personally, I think landscape should be the default. If you are continually going in and changing it here is a quick fix – Add the Orientation icon to your Excel Ribbon. Here is how you do it.
- Click on File>Options>Customize Ribbon.
- In the first column, click on the drop-down arrow and select All Commands.
- You are going to want to scroll down and select the first Orientation icon that you see in that first column: however you need to create a new group or a new tab in the 2nd column before you can add the Orientation icon to the Ribbon.
- Once you have created the new tab or new group, in that second column, then you then want to click the Orientation icon in the first column and then select Add.
Everyone will want it in different places but this is what I did- just to give you an idea.
I first created a New Group on the Home Tab and right-clicked to name it Print. I kept the new tab called Print, on the Home tab, selected. and then I clicked on the Orientation icon and clicked Add. I now have a new group called print with the Orientation icon at the end of my Home tab. When I click on it I can select Portrait or Landscape. Nice eh? (If you uncheck any Main Tabs- you need to check them again otherwise they will not display when you go back out to Excel.)